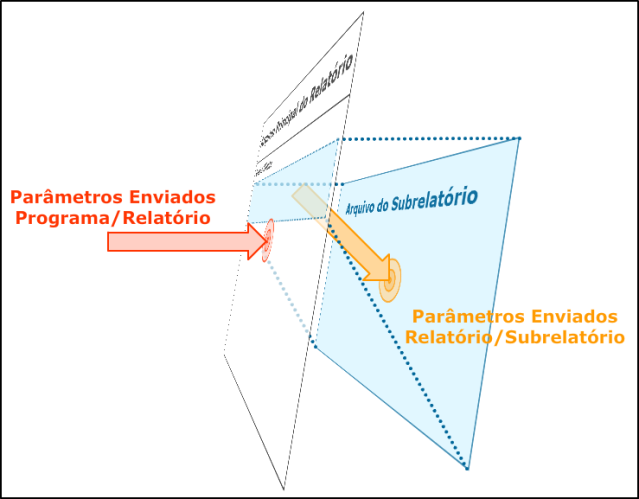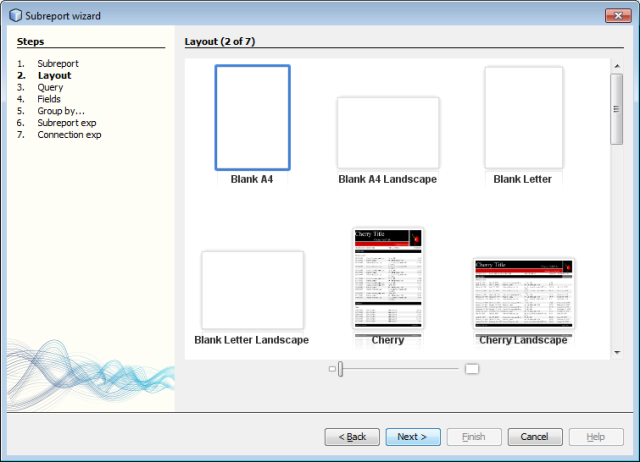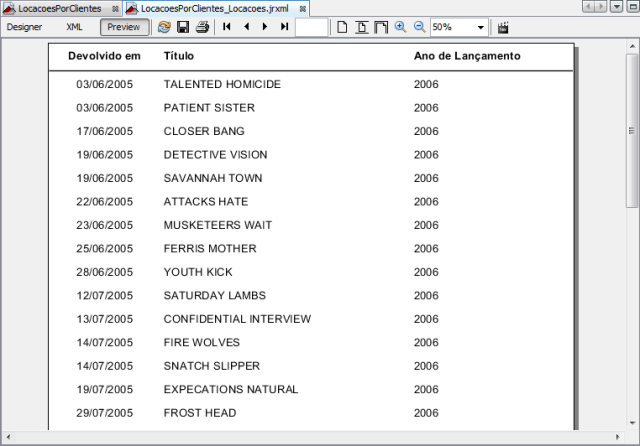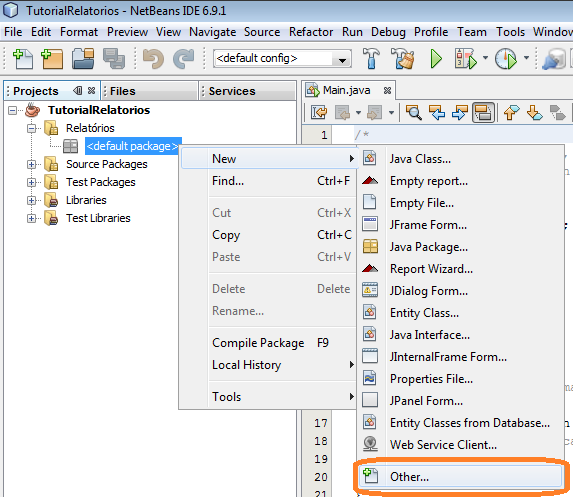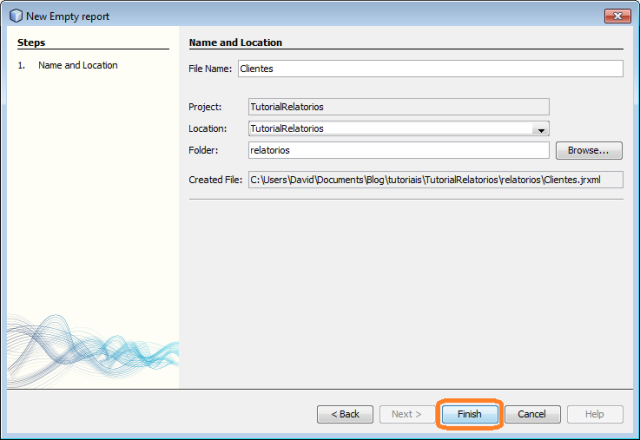Parte 1 – Parte 2 – Parte 3 – Parte 4 – Parte 5
Olá! Nesta segunda parte do tutorial sobre criação de relatórios, vamos fazer nossos primeiros exemplos, entretanto, para que possamos ver algum resultado, ou seja, nossos relatórios preenchidos com valores, precisamos de uma base de dados para extrairmos tais dados. Ao invés de criar uma base de dados na mão, iremos utilizar uma base já pronta. Nos nossos exemplos, vamos utilizar o MySQL como SGBD e iremos utilizar também o “Sakila Sample Database” para extrairmos nossos dados. Essa base de dados, é uma base de exemplo que é disponibilizada no site no MySQL (http://dev.mysql.com/doc/sakila/en/sakila.html), que pode ser usada por desenvolvedores para fazer testes com consultas SQL. Como nossos primeiros relatórios vão trabalhar exclusivamente com SQL, vamos utilizar essa base de dados para facilitar nossa vida.
Então, mãos a obra! Primeiramente, acesse http://dev.mysql.com/doc/index-other.html e procure por “Sample Databases“. Nesta seção, são apresentadas algumas bases de dados de exemplo que podemos baixar. Procure pela sakila database e baixe a base de dados escolhendo o formato desejado (TGZ ou Zip) na primeira coluna. Para facilitar, este link é o link para baixar a versão em Zip.
Quando terminar de baixar o arquivo, descompacte-o. Dentro dele estão contidos três arquivos:
- sakila-schema.sql: é a estrutura da base de dados;
- sakila-data.sql: são os dados da base de dados;
- sakila.mwb: é um projeto do MySQL workbench (http://wb.mysql.com/).
Vamos então carregar os dois primeiros arquivos para o nosso SGBD. Para isso, abra o MySQL Command Line Client, digite a senha do root e tecle <ENTER> para fazer o login. Se estiver usando Linux, ou estiver com o bin do MySQL configurado no PATH do Windows, faça o login no MySQL usando o comando “mysql -u root -p” (sem as aspas). Quando estamos logados no interpretador do MySQL, podemos utilizar alguns comandos para a administração das bases de dados existentes. Um desses comandos é o “source” que é utilizado para carregar e executar comandos do SGBD que estão contidos em um arquivo de texto. Vamos utilizar então este comando para carregar os dois primerios arquivos do sakila database (a estrutura e os dados). Copiei os arquivos sakila-schema.sql e sakila-data.sql para o C: para facilitar a digitação do comando. Veja na Figura abaixo o comando sendo usado para a carga do primeiro arquivo (sakila-schema.sql).

Usando o comando source para carregar o arquivo sakila-schema.sql
Assim que você digitar o comando “source C:/sakila-schema.sql;” (sem as aspas) e teclar <ENTER>, você vai ver que o interpretador do MySQL vai começar a processar o arquivo, gerando várias saídas. Se tudo der certo, uma base de dados chamada “sakila” será criada, bem como todas as tabelas da sua estrutura. Se quiser verificar que a base de dados foi criada, basta dar o comando “show databases;” (sem as aspas) para listar as bases de dados existentes.
Como exercício, da mesma forma que você carregou o arquivo sakila-schema.sql, você deve agora carregar o sakila-data.sql. Novamente os comandos serão processados e agora, além da estrutura da base de dados (criada no passo anterior), temos também vários dados para podermos utilizar em nossas consultas SQL e consequentemente em nossos relatórios, mas antes de partirmos para os relatórios, vamos falar um pouquinho da base de dados sakila. A seguir, uma imagem da estrutura da base, carregada no MySQL Workbench (clique na imagem para ampliar).

Estrutura da base de dados sakila
Na base de dados sakila estão modeladas diversas tabelas que representam os dados de uma locadora de DVDs fictícia. Não vou ficar comentando cada tabela, pois apenas com a leitura do diagrama você vai conseguir entender os relacionamentos entre as elas, afinal, se você trabalha com bases de dados isso devere ser trivial :D.
Pronto! Agora sim! Vamos aos relatórios! Abra o NetBeans (se ainda não estiver aberto) e carregue o projeto que criamos na Parte 1 do tutorial. Caso você só tenha lido o tutorial, não se preocupe, você pode baixar o projeto feito na Parte 1 neste link. Com o projeto aberto, expanda o nó “Relatórios” do projeto. Você vai notar a existência do default package (pacote padrão). É nele que vamos criar os arquivos de código fonte dos nossos relatórios. Sendo assim, clique com o botão direito neste pacote e escolha New -> Other… (Novo -> Outro…). Veja a Figura abaixo.
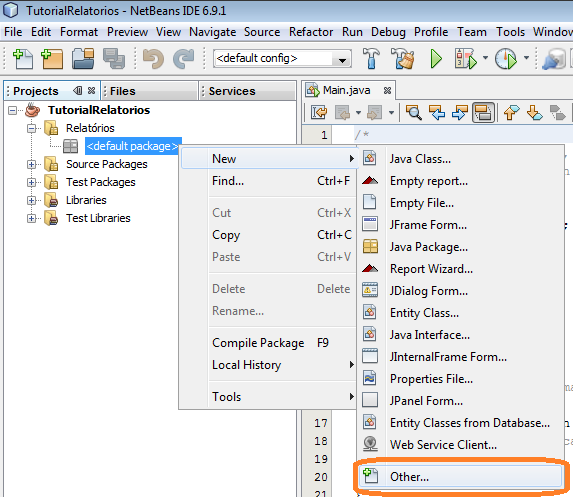
Novo arquivo
Ao clicar em Other… a janela de novo arquivo arquivo será aberta. Em Categories (Categorias) escolha Report (Relatório) e em File Types (Tipos de Arquivo) escolha Empty report (Relatório vazio) e clique em Next (Próximo). Veja a Figura abaixo.

Novo arquivo fonte de relatório
Ao clicar em Next, preencha o campo File Name (Nome do Arquivo) com “Clientes” (sem as aspas) e clique em Finish (Finalizar/Terminar). Veja a Figura abaixo.
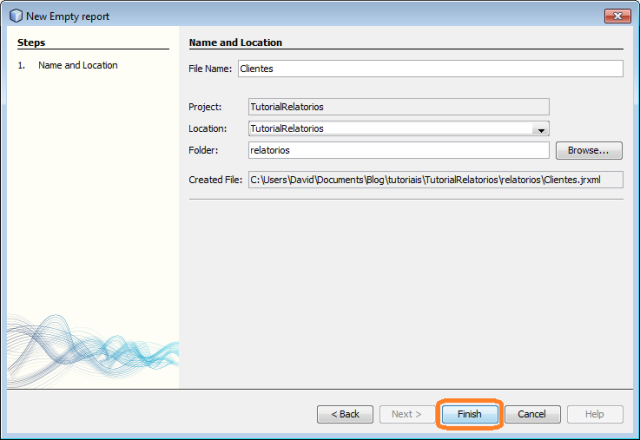
Criando o novo arquivo fonte de relatório
Ao clicar em Finish, o arquivo de código fonte do relatório será criado (Clientes.jrxml) e a interface de edição do relatório será aberta, com o arquivo Clientes.jrxml carregado. Note que neste primeiro relatório, vamos simplesmente listar os dados de todos os clientes, que por sua vez estão contidos na tabela customer da base de dados sakila.
Vamos agora conhecer a interface do editor do iReport. A Figura abaixo contém diversas áreas numeradas que serão explicadas logo à seguir.

Interface gráfica do editor WYSIWYG do iReport
- Gerenciamento de Datasources (Fontes de Dados): A área 1, destacada em amarelo, é utilizada para gerenciar os datasources que podem ser utilizados nos testes dos relatórios que estão sendo criados;
- Área de edição do relatório: A área 2, destacada em azul escuro, contém o editor visual do relatório (descrito no item 3 a seguir), além de alguns botões onde podemos visualizar o editor WYSIWYG (Design), o código fonte do relatório (XML) e visualizar o relatório sendo executado (Preview), além de podermos configurar a forma que o relatório vai obter os dados que serão obtidos atravéz do datasource utilizado (primeiro botão após o botão Preview);
- Editor do relatório: Essa área é utilizada para editar o formato do relatório, onde cada texto vai aparecer, quais bandas ele vai ter, etc. Existem vários tipos de bandas. As que são exibidas por padrão são:
- Title: correponde ao cabeçalho do relatório. Aparece somente na primeira página;
- Page Header: cabeçalho da página. Aparece em todas as páginas;
- Column Header: cabeçalho das colunas. Aparece em todas as páginas;
- Detail: exibe os dados provenientes do datasource, ou seja, são os dados que queremos mostrar no relatório;
- Column Footer: rodapé das colunas. Aparece em todas as páginas;
- Page Footer: rodapé da página. Aparece em todas as páginas;
- Summary: resumo do relatório. Aparece apenas na última página.
- Paleta de componentes: Esta área contém os componentes que podem ser utilizados para montar o relatório;
- Propriedades: Área utilizada para exibir e editar as propriedades de um componente que esteja selecionado;
- Report Inspector: É nesta área que as configurações do relatório são acessadas, como quais parâmetros ele contém, quais os campos que são utilizados, quais bandas estão visíveis, etc.;
- Saída (Output): Nesta área são exibidos as saídas da execução e compilação do relatório corrente.
Se a explicação de cada área ficou confusa, não se preocupe. Você vai entender tudo daqui a pouco. Vamos começar então a mexer no nosso primeiro relatório. Primeiro então temos que configurar um datasource que vai trazer os dados de algum lugar. Note que esse datasource é utilizado apenas durante a edição do relatório. Quando formos executar o relatório dentro de um programa, teremos que passar o datasource programaticamente, mas isso nós vamos aprender depois. Pois bem, clique então no botão Report datasources (Fontes de dados do relatório). Veja a Figura abaixo.

Botão Report datasources
Ao clicar neste botão, a janela de gerenciamento de datasources será exibida. Por padrão, apenas um datasource vai estar configurado no iReport. Este datasource, o Empty datasource (fonte de dados vazia) pode ser utilizado para visualizarmos apenas a estrutura do relatório. Vamos então criar o datasource para a base de dados sakila. Para isso, clique no botão New (Novo). Veja a Figura abaixo.

Gerenciador de datasources
Ao clicar em New, uma nova janela será exibida. Nesta janela escolhemos o tipo de datasource que vamos utilizar. No nosso caso, é um Database JDBC connection, pois iremos obter os dados no nosso relatório utilizando uma query SQL, que por sua vez vai ser executada através de uma conexão JDBC. Por padrão, este tipo de datasource é o que vai estar selecionado no assistente. Caso não esteja selecionado, selecione-o e clique em Next. Veja a Figura abaixo.

Escolhendo o tipo de datasource
Ao clicar em Next, a janela de configuração do datasource vai ser exibida. Nela precisamos preencher alguns campos:
- Name: nome do datasource. Utilize “Sakila – JDBC” (sem as aspas);
- JDBC Driver: o tipo de driver que vamos utilizar. No nosso caso, é o driver do MySQL;
- JDBC URL: endereço do banco de dados que queremos utilizar. No nosso caso é “jdbc:mysql://localhost/sakila” (sem as aspas);
- Username: nome do usuário. Estamos trabalhando em um ambiente de desenvolvimento, então vamos usar o root;
- Password: senha do usuário. No meu caso a senha do root é root também;
- Save password: salvar a senha utilizada. Pode deixar marcada essa opção, se não, toda hora que fizermos uma conexão, o iReport vai pedir a senha do usuário.
- Obs: os campos Server Address e Database são preenchidos apenas se você quiser usar o Wizard (botão Wizard) para preencher a URL de conexão. Como já sabemos o formato da URL para o MySQL e já preenchemos o endereço, não precisamos usar esses campos do Wizard.
Com tudo preenchido, clique em Save (Salvar). Veja a Figura abaixo.

Configurando o novo datasource
Ao salvar o datasource, a janela anterior será exibida, mostrando que o novo datasource foi configurado e está marcado como default (Padrão). Clique em Close para fechar a janela. Fazendo isso, você vai ver que o combobox que contém os datasources estará exibindo o datasource padrão, ou seja, o “Sakila – JDBC” que criamos. Isso significa que quando formos criar uma query SQL no nosso relatório ou formos executá-lo para testar (Preview), o iReport vai usar o datasource que estiver selecionado neste combo. Novamente, reforço a ideia que este datasource é utilizado APENAS durante o desenvolvimento do relatório, seja na montagem de queries ou testes do relatório. Quando formos colocar o relatório para ser aberto em nosso programa, teremos que passar programaticamente o datasource que o nosso relatório irá usar. Veja a Figura abaixo.

Datasource "Sakila - JDBC" selecionado
Muito bem. Configuramos o datasource que vamos utilizar e ele já está selecionado. Vamos agora ao relatório. Vamos agora editar a query SQL do Clientes.jrxml. Para isso, clique no botão que está destacado na Figura abaixo.

Acessando o editor de queries
Ao clicar no botão, a janela mostrada na Figura abaixo vai ser exibida.

Editor de queries
Nesta janela é que vamos editar a query do nosso relatório. Ao inserir a query, os campos que ela retorna serão automaticamente carregados. Para este relatório, queremos listar todos os Clientes da locadora de DVDs, então iremos usar a query “SELECT * FROM customer;” (sem as aspas). Assim que a query for preenchida e executada com sucesso, todos os campos que a execução dela retornar serão carregados, sendo que seus respecitvos tipos também serão obtidos. Veja a Figura abaixo.

Execução da query e carga dos campos
Observando a Figura acima, você pode perceber que ao executar a query informada foram obtidos os campos customer_id (tipo Integer), store_id (tipo Integer), first_name (tipo String) e assim por diante. Ao clicar em OK, esses campos (note que estão selecionados) serão inseridos na definição do relatório, bastando agora nós pegarmos esses campos e inserir cada um deles, ou os que nos forem relevantes, no Design do relatório. Para pegar os campos, expanda o nó Fields (Campos) do Report Inspector. Veja a Figura abaixo.

Campos inseridos na definiçao do relatório
Suponha que queremos mostrar em nosso relatório apenas o nome, o sobrenome e o e-mail de cada cliente. Sendo assim, selecione primeiro o campo “first_name” e arraste para a banda Detail do relatório. Veja a Figura abaixo.

Iniciando a criação do relatório
Note que onde você soltou o campo fist_name (na bada Detail), foi inserida uma caixa de texto do tipo Text Field (veja a paleta de componentes) com o valor $F{first_name}, onde $F denota o uso de um campo (F de Field) e o valor entre chaves é o nome do campo. Na banda Column Header foi inserida outra caixa de texto, só que apenas com o valor first_name. Essa caixa de texto inserida no cabeçalho da coluna é do tipo Static Text, ou seja, é um texto estático. Vamos mudar então o valor dessa segunda caixa para “Nome” (sem as aspas) e organizar tanto a caixa de texto estático quanto a de texto dinâmico. Veja a Figura abaixo.

Organizando o relatório
Vamos testar agora o relatório, afinal, queremos vê-lo funcionando. Procure pelo botão Preview e clique nele. O relatório será compilado e exibido. Veja a Figura abaixo.

Visualizando o relatório
Legal, já estamos vendo os dados que vem do banco de dados no relatório, mas afinal, qual o motivo de um nome estar tão distante do outro? O motivo é que a banda Detail está muito alta. A altura da banda Detail sempre vai ser replicada para cada registro encontrado. Então, para melhorar isso, vamos diminuir a altura da banda Detail. Volte então na visualização no Designer (usando o botão Designer), selecione a linha azul no limite inferior da banda Detail e arraste até chegar na altura desejada. Caso você queira que a banda fique com o tamanho do conteúdo dela (o que tem dentro dela), clique duas vezes na linha azul. A banda vai ser redimensionada automaticamente. Veja a Figura abaixo.

Banda detail redimensionada
Teste novamente o relatório. Você vai notar que agora os nomes estão mais perto um do outro. Agora, como exercício, arraste os campos last_name e email para o relatório (na banda Detail) e organize-os. Note que você pode redimensionar cada campo tanto na largura quanto na altura. Outra tarefa é voltar ao editor da query do relatório e inserir o comando ORDER BY na query, para ordenar os registros pelo nome (first_name). Quando fizer tudo isso e mandar visualizar, o resultado deve ser algo parecido com o apresentado na Figura abaixo.

Relatório atualizado
Vamos deixar agora o relatório um pouco mais apresentável. Da mesma forma que fez com a banda Detail, diminua agora banda Colum Header. Clique com o botão direito na banda Page Header e escolha Delete band. Na banda Title, insira uma caixa de texto estática, troque o valor do texto para “Clientes Cadastrados” (sem as aspas). Utilize o editor de propriedades do componente (área 5 da Figura onde são apresentadas as áreas do iReport) para configurar o tamanho da fonte do componente para 26, negrito (bold), configure o alinhamento horizontal (horizontal alignment) para centro (center) e o alinhamento vertical (vertical alignment) para meio (middle). Expanda o campo de texto para ele ocupar toda a largura da página do relatório. Configure os campos que definem as colunas da banda detail (aqueles campos de texto contidos no cabeçalho) para ficarem em negrito. Execute novamente o relatório. Na Figura abaixo é mostrado como seu relatório deve ter ficado no Preview.

Editando o relatório
Para finalizar o design do nosso relatório, vamos adicionar o número de página na banda Page Footer. No Report Inspector, procure pelo nó Variables e expanda-o. Uma das variáveis pré-configuradas se chama PAGE_NUMBER. Arraste-a para o lado direito da banda Page Footer e configure o alinhamento horizontal do texto para a direita (right). Dimensione a altura da banda Page Footer para ficar do tamanho do campo que foi inserido. Delete as bandas Column Footer e Summary (clique com o botão direito e escolha delete band em cada uma delas). O design do relatório deve estar como o da Figura abaixo.

Design final do relatório
Teste seu relatório e veja que o número da página será exibido no final de cada página. Note que o campo do campo de texto que foi inserido (um campo dinâmico) é $V{PAGE_NUMBER}, sendo que o $V denota o uso de uma variável e o valor entre chaves é o nome de variável. Ainda vamos ver como criar variáveis e parâmetros manualmente (ainda não falei dos parâmetros).
Agora que já conseguimos criar nosso primeiro relatório, nós vamos aprender um detalhe muito importante que se conhecido, muitos problemas podem ser evitados. Quando usamos uma query no editor de queries e o iReport cria automaticamente os campos (Fields) para nós, ele atributi automaticamente um tipo para cada campo, dependendo, é claro, do tipo que aquele campo tem quando ele é obtido. Ou seja, first_name é um campo VARCHAR na tabela customer, então quando esse valor é obtido no iReport é criado um campo, com o nome first_name (o nome que vem por padrão) do tipo String, que é a representação para cadeias de caracteres em Java.
Quando queremos usar um campo no nosso relatório, nós podemos arrastar ele diretamente do Report Inspector para o relatório que o iReport vai se preocupar em criar um campo dinâmico (Text Field na paleta) e inserir o valor $F{nome_do_campo} dentro do campo dinâmico. Um detalhe que não vemos acontecer, justamente porque o iReport faz automáticamente, é a configuração do tipo do campo dinâmico. O tipo do campo dinâmico tem que ser SEMPRE igual ao tipo do campo que é utilizado.
Para entender o que eu falei, vamos fazer o seguinte teste. No relatório que estamos criando, arraste para a banda Detail – na frente do campo para e-mail – um campo dinâmico (Text Field na paleta). Por padrão, o valor do campo vai ser $F{field}. Se você tentar executar o relatório, o iReport vai reclamar, falando que o campo “field” não existe. Isso é uma verdade, visto que nenhum campo com o nome field foi criado não é mesmo? Vamos substituir o valor field para customer_id. O campo vai ficar então com o valor $F{customer_id}. Tente executar o relatório para ver o que acontece. Funcionou? Não! Mas qual o motivo? O erro diz “Cannot cast from Integer to String“. Isso quer dizer que o valor do campo customer_id é um Integer e o JasperReports está sendo instruido a fazer um cast explícito de Integer para String. Mas de onde vem essa String? Lembram que falei que o campo dinâmico (Text Field) tem que ter o mesmo tipo de um campo? Ou seja, o campo customer_id é do tipo Integer (inferido na criação da query), enquanto o campo dinâmico que está inserido no relatório é do tipo String. O que temos que fazer? Mudar o tipo do campo dinâmico. Para isso, selecione o campo dinâmico que está na banda Detail e procure pela propriedade “expression class” na guia de propriedades do editor. O valor que estará lá é java.lang.String. Vamos mudar para java.lang.Integer. Ao fazer isso, teste novamente o relatório. Agora funcinou não é? Então, tenha sempre em mente que o tipo de um campo dinâmico tem que SEMPRE SER DO MESMO TIPO que o campo ($F), a variável ($V), o parâmetro ($P), ou o resultado de uma expressão que for executada na propriedade Text Field Expression do campo dinâmico.
Legal, agora nós vamos fazer esse relatório ser executado a partir de um programa. Lembram que eu falei que para um relatório ser executado, nós precisaríamos passar o datasource que nós queremos que ele use? Pois bem, no nosso caso, o nosso datasource é uma conexão JDBC (java.sql.Connection), sendo assim, vamos precisar criar conexões para passar para a engine de execução do relatório. Vamos então criar uma fábrica de conexões para utilizarmos. Essa fábrica é uma classe, com o nome ConnectionFactory. Para criar a classe, primeiramente vá para a aba Projects do NetBeans (canto superior esquerdo) expanda o nó Source Packages (pacotes de código fonte) do nosso projeto, e no pacote “tutorialrelatorios”, crie um pacote chamado “jdbc” (sem as aspas). Dentro então do pacote jdbc, crie uma classe chamada ConnectionFactory. Segue o código comentado da classe.
tutorialrelatorios.jdbc.ConnectionFactory.java
package tutorialrelatorios.jdbc;
import java.sql.Connection;
import java.sql.DriverManager;
import java.sql.SQLException;
/**
* Uma fábrica de conexões.
*
* @author David Buzatto
*/
public class ConnectionFactory {
/*
* Este bloco estático será executado assim que esta classe for carregada,
* sendo assim, será executado apenas uma vez.
*/
static {
try {
/*
* Carrega a classe com.mysql.jdbc.Driver, que é a implementação
* do driver JDBC para o MySQL.
*/
Class.forName( "com.mysql.jdbc.Driver" );
// caso a classe não seja encontrada
} catch ( ClassNotFoundException exc ) {
/*
* Como log usaremos o stacktrace das excessões, mas recomendo
* que para um projeto real você utilize algum mecanismo de log
* melhor, como o Log4J por exemplo.
*/
exc.printStackTrace();
}
}
/**
* O método getConnection retorna uma conexão com o banco de dados baseado
* nos parâmetros fornecidos.
*
* @param url O endereço da base de dados.
* @param usuario O usuário que tem permissão na base de dados especificada.
* @param senha A senha do usuário especificado
* @return Uma conexão com o banco de dados especificado na url.
* @throws SQLException Caso ocorra algum problema durante a conexão.
*/
public static Connection getConnection(
String url,
String usuario,
String senha ) throws SQLException {
// retorna a conexão a partir do método getConnection de DriverManager
return DriverManager.getConnection( url, usuario, senha );
}
/**
* Obtém uma conexão para a base de dados sakila.
*
* @return Uma conexão para a base de dados sakila.
* @throws SQLException Caso ocorra algum problema durante a conexão.
*/
public static Connection getSakilaConnection() throws SQLException {
return getConnection(
"jdbc:mysql://localhost/sakila",
"root",
"root" );
}
}
Usando o método getSakilaConnection() iremos então obter conexões para a base de dados sakila, sendo que essa conexão será utilizada pelo JasperReports para executar as queries que forem definidas nos relatórios.
Além da fábrica de conexões, vamos criar também uma classe que conterá métodos utilitários para abrir relatórios. Para isso, crie um pacote chamado “utils” (sem as aspas) dentro do pacote “tutorialrelatorios”. Dentro do pacote criado, crie uma classe com o nome de ReportUtils. Segue o código comentado da classe.
tutorialrelatorios.util.ReportUtils.java
package tutorialrelatorios.util;
import java.awt.BorderLayout;
import java.io.InputStream;
import java.sql.Connection;
import java.util.Map;
import javax.swing.JFrame;
import net.sf.jasperreports.engine.JRDataSource;
import net.sf.jasperreports.engine.JRException;
import net.sf.jasperreports.engine.JasperFillManager;
import net.sf.jasperreports.engine.JasperPrint;
import net.sf.jasperreports.swing.JRViewer;
/**
* Classe com métodos utilitários para executar e abrir relatórios.
*
* @author David Buzatto
*/
public class ReportUtils {
/**
* Abre um relatório usando uma conexão como datasource.
*
* @param titulo Título usado na janela do relatório.
* @param inputStream InputStream que contém o relatório.
* @param parametros Parâmetros utilizados pelo relatório.
* @param conexao Conexão utilizada para a execução da query.
* @throws JRException Caso ocorra algum problema na execução do relatório
*/
public static void openReport(
String titulo,
InputStream inputStream,
Map parametros,
Connection conexao ) throws JRException {
/*
* Cria um JasperPrint, que é a versão preenchida do relatório,
* usando uma conexão.
*/
JasperPrint print = JasperFillManager.fillReport(
inputStream, parametros, conexao );
// abre o JasperPrint em um JFrame
viewReportFrame( titulo, print );
}
/**
* Abre um relatório usando um datasource genérico.
*
* @param titulo Título usado na janela do relatório.
* @param inputStream InputStream que contém o relatório.
* @param parametros Parâmetros utilizados pelo relatório.
* @param dataSource Datasource a ser utilizado pelo relatório.
* @throws JRException Caso ocorra algum problema na execução do relatório
*/
public static void openReport(
String titulo,
InputStream inputStream,
Map parametros,
JRDataSource dataSource ) throws JRException {
/*
* Cria um JasperPrint, que é a versão preenchida do relatório,
* usando um datasource genérico.
*/
JasperPrint print = JasperFillManager.fillReport(
inputStream, parametros, dataSource );
// abre o JasperPrint em um JFrame
viewReportFrame( titulo, print );
}
/**
* Cria um JFrame para exibir o relatório representado pelo JasperPrint.
*
* @param titulo Título do JFrame.
* @param print JasperPrint do relatório.
*/
private static void viewReportFrame( String titulo, JasperPrint print ) {
/*
* Cria um JRViewer para exibir o relatório.
* Um JRViewer é uma JPanel.
*/
JRViewer viewer = new JRViewer( print );
// cria o JFrame
JFrame frameRelatorio = new JFrame( titulo );
// adiciona o JRViewer no JFrame
frameRelatorio.add( viewer, BorderLayout.CENTER );
// configura o tamanho padrão do JFrame
frameRelatorio.setSize( 500, 500 );
// maximiza o JFrame para ocupar a tela toda.
frameRelatorio.setExtendedState( JFrame.MAXIMIZED_BOTH );
// configura a operação padrão quando o JFrame for fechado.
frameRelatorio.setDefaultCloseOperation( JFrame.DISPOSE_ON_CLOSE );
// exibe o JFrame
frameRelatorio.setVisible( true );
}
}
Não vamos criar uma interface gráfica para executar nosso relatório, pois vamos abri-lo diretamente da classe Main do projeto. Perceba que o código usado na classe Main é o mesmo que você vai utilizar, por exemplo, para abrir o relatório a partir do clique de um botão, mas antes disso, mais alguns detalhes. Quando fazemos o preview do relatório, o iReport invoca o compilador do JasperReports para compilar o arquivo .jrxml em um arquivo .jasper, para então executar o arquivo .jasper, abrindo assim o relatório. Você deve ter percebido que agora, além do arquivo Clientes.jrxml, existe também o arquivo Clientes.jasper na nossa pasta de definições de relatórios. Se você quiser compilar manualmente um relatório sem entrar no preview do mesmo, basta ir no Report Inspector, com o relatório desejado aberto, clicar com o botão direito no nó raiz do relatório, que por padrão tem o nome de “report name” (nome do relatório) e escolher Compile Report (Compilar Relatório).
Vamos então executar nosso relatório a partir do método main da classe Main do nosso projeto. Segue o código comentado da classe.
package tutorialrelatorios;
import java.io.InputStream;
import java.sql.SQLException;
import java.util.HashMap;
import java.util.Map;
import net.sf.jasperreports.engine.JRException;
import tutorialrelatorios.jdbc.ConnectionFactory;
import tutorialrelatorios.util.ReportUtils;
/**
* Ponto de entrada do projeto.
*
* @author David Buzatto
*/
public class Main {
/**
* @param args the command line arguments
*/
public static void main(String[] args) {
new Main().abrirRelatorioClientes();
}
public void abrirRelatorioClientes() {
/*
* Obtendo o arquivo do relatório.
* Note que estamos utilizando um InputStream para obter o arquivo que
* está dentro do nosso projeto. Fazendo isso, não teremos problema
* quando nosso projeto for empacotado em um .jar.
*
* Note que o caminho do .jasper inicia com /, ou seja, a raiz da
* localização das classes compiladas do nosso projeto
* (o pacote default).
*
* Utilize a aba Files (canto superior esquerdo) e veja que os arquivos
* .jasper e .jrxml são copiados para o diretório /build/classes
* e por consequencia para o .jar que for criado.
*
* Se não os estiver vendo, mande dar um Clean and Build no projeto
* (botão direito no nó raiz do projeto, Clean and Build (Limpar e Construir)
*
*/
InputStream inputStream = getClass().getResourceAsStream( "/Clientes.jasper" );
// mapa de parâmetros do relatório (ainda vamos aprender a usar)
Map parametros = new HashMap();
try {
// abre o relatório
ReportUtils.openReport( "Clientes", inputStream, parametros,
ConnectionFactory.getSakilaConnection() );
} catch ( SQLException exc ) {
exc.printStackTrace();
} catch ( JRException exc ) {
exc.printStackTrace();
}
}
}
Tente executar o projeto teclando F6. Uma excessão será lançada (java.lang.ClassNotFoundException: com.mysql.jdbc.Driver). Isso se deve ao fato de que nós ainda não colocamos o driver do MySQL no nosso projeto! Clique então em Libraries com o botão direito e escolha Add Library. Como as bibliotecas do nosso projeto ficam inseridas no projeto e não nas configurações do NetBeans, temos que criar a biblioteca como fizemos com o JasperReports e suas dependências. Mas ao invés de fazer todo aquele processo na mão, nós podemos importar bibliotecas que estão configuradas no NetBeans sendo que o driver do MySQL é uma delas. Sendo assim, na janela que se abriu, clique no botão Import. Ao fazer isso, a janela Import Library irá aparecer. Procure pela biblioteca “MySQL JDBC Driver”, selecione-a e clique no botão Import Library. Com isso a biblioteca do driver do MySQL será importada para o projeto. Você vai ver ela na janela que apareceu novamente. Selecione-a e clique em Add Library. Após fazer isso, tecle F6 novamente para executar o projeto.
Agora sim, uma janela com o relatório será aberta. Experimente utilizar os controles da janela, tente salvar o relatório em vários formatos, etc. Após brincar um pouco com isso, feche a janela e vamos a mais algumas explicações para finalizarmos esta parte do tutorial.
Ao ler os comentários da classe Main, você deve ter percebido duas coisas. Primeiro, o arquivo .jrxml está sendo copiado para a estrutura compilada do nosso projeto (build) e por consequência, o arquivo .jrxml vai ser empacotado no .jar, sendo que só queremos distribuir o arquivo compilado (.jasper). Segundo, ainda não aprendemos a utilizar o mapa de parâmetros e ainda não foi explicado qual a sua utilidade.
Em relação ao primeiro problema, para excluir certos tipos de arquivos do processo de build, abra as propriedades do projeto e localize o nó Packaging, dentro do nó Build. Ao clicar nesta opção, você vai ver um campo chamado “Exclude From JAR File“. Neste campo, você informa o padrão de nome dos arquivos que você NÃO QUER que sejam inseridos no build. Por padrão, o valor é “**/*.java,**/*.form”, ou seja, qualquer arquivo, de qualquer diretório do projeto que tenha extensão “java” e qualquer arquivo, de qualquer diretório do projeto que tenha extensão “form”. Precisamos inserir então nessa lista os arquivos de extensão “jrxml”. Para fazer isso, basta adicionar um item na lista com o valor “**/*.jrxml” (sem as aspas). O valor final do campo deve ser “**/*.java,**/*.form, **/*.jrxml” (sem as aspas). Ao fazer isso, clique em OK e mande limpar e refazer o build no projeto (botão direito no nó raiz do projeto, opção Clean and Build – Limpar e Construir). Vá novamente na aba Files (canto superior esquerdo) e expanda a pasta /build/classes. Você vai ver que agora somente o arquivo .jasper está sendo copiado para o build.
Tudo bem até aqui? Espero que sim. Estamos acabando. Agora vamos a parte final, os parâmetros.
Quando criamos listagens de dados em relatórios, normalmente nós queremos filtrar tais dados, nos baseando em alguma restrição. Imagine que no nosso relatório de clientes, nós queiramos filtrar os clientes existentes a partir do primeiro nome deles. Para isso, teremos que inserir uma restrição na query do relatório para comparar o primeiro nome com o valor que queremos filtrar. Modificar a query é fácil, mas nós precisamos que esse valor que será utilizado na query seja dinâmico, ou seja, a cada vez que executarmos o relatório, queremos que o valor de restrição seja diferente. Para utilizar esses valores dinâmicos no iReport, nós usamos os chamados parâmetros. Vamos então fazer uma cópia do nosso primeiro relatório para inserirmos esse tipo de restrição.
Na aba Projects, procure pelo arquivo Clientes.jrxml na pasta de definições de relatórios. Clique com o botão direito nele e escolha Copy (Copiar). Clique com o botão direito no pacote default da pasta de definições de relatórios e escolha Paste (Colar). O arquivo será colado com o nome de Clientes_1.jrxml. Selecione o arquivo, tecle F2 (ou botão direito, rename – renomear) e troque o nome para ClientesPorNome.jrxml. Ao fazer isso, abra o ClientesPorNome.jrxml no editor de relatórios.
Com o arquivo aberto, vá no Report Inspector e procure pela banda Page Header que estará sendo exibida em cinza claro. Está assim porque ela foi removida lembra? Para fazer ela aparecer novamente no relatório, clique com o botão direito nela e escolha Add Band (Adicionar Banda). Ainda não vamos mexer com essa banda, mas só para adiantar, ela vai ser utilizada para mostrar o filtro que estamos fazendo.
Ainda no Report Inspector, procure pelo nó Parameters (Parâmetros) e expanda-o. Você vai ver que existem diversos parâmetros pré-configurados no nosso relatório. Nós queremos criar mais um. Para isso, clique com o botão direito em Parameters e escolha Add Parameter. Um novo parâmetro, com o nome “parameter1” vai ser criado. Selecione-o e troque o nome dele para “primeiroNome”. Perceba que ao selecionar um parâmetro, o editor de propriedades do iReport mostra diversas propriedades, entre elas a classe do parâmetro (Parameter Class). Da mesma forma que os campos e variáveis do relatório, os parâmetros também precisam de um tipo. Este parâmetro que estamos criando vai ser utilizado no filtro da query, ou seja, ele vai conter o valor que queremos utilizar como filtro. Um nome é uma String não é? Então a classe desse parâmetro é a java.lang.String mesmo, mas imagine que queiramos comprar um número. Então a classe teria que ser de algum tipo numérico ok?
Note também que a propriedade “Use as prompt” deve estar selecionada. Essa propriedade é utilizada para que quando formos dar o preview no relatório, seja aberto um diálogo para pedir o valor que queremos que o parâmetro assuma naquela execução. Execute o relatório para ver isso acontecer. Veja a Figura abaixo.

Prompt de parâmetro
Mesmo que você informe qualquer valor para o parâmetro, o resultado do relatório vai ser o mesmo, afinal, não inserimos o parâmetro na query do relatório não é mesmo? Vamos fazer isso agora. Abra o editor de queries do relatório e edite a query para ficar assim:
SELECT * FROM customer
WHERE first_name LIKE $P{primeiroNome}
ORDER BY first_name;
Após editar, clique em OK. Note que foi inserido uma cláusula WHERE na query, comparando o campo first_name com o valor do parâmetro, usando o operador LIKE. Note que para utilizarmos o valor do parâmetro, utilizamos a notação “$P{nomeDoParametro}”. Imagine que na hora da execução, o parâmetro assuma o valor “D%”, ou seja, queremos qualquer cliente com o nome que inicie com a letra D. A query na hora da execução ficaria assim:
SELECT * FROM customer
WHERE first_name LIKE 'D%'
ORDER BY first_name;
Perceberam o que estamos fazendo? Note que as aspas simples serão inseridas automaticamente pelo JasperReports na hora da execução, pois o parâmetro primeiroNome é uma String. Teste o relatório e passe no valor do paramâmetro como ‘D%’ (sem as aspas). O resultado deve estar parecido com o da Figura abaixo.

Resultado do relatório passando D% no valor do parâmetro
Legal não é? Então caso você queira inserir mais restrições no relatório, basta criar mais parâmetros e ir modificando a query. Faça mais alguns testes ;). Vamos agora mostrar para o usuário qual foi a restrição que foi pedida no relatório. Lembram da banda Page Header que colocamos novamente no relatório? Insira nela um campo de texto estático (Static Text) e preencha-o com o valor “Com nome:” (sem as aspas), alinhe o texto à direita e escolha para ficar em negrito (bold). Na frente deste campo, insia um campo dinâmico (Text Field) e edite seu valor para “$P{primeiroNome}” (sem as aspas). Percebeu o que estamos fazendo? Vamos mostrar o valor do parâmetro no relatório também! Lembre-se que o tipo do campo dinâmico tem que ser o mesmo do valor que ele vai mostrar, no caso uma String, que é o tipo do parâmetro “primeiroNome”. Coloquei também algumas linhas (componente Line da paleta) no relatório para ficar mais bonitinho ;). Veja a Figura abaixo para ver como ficou.

Design do relatório finalizado
Muito bem! Agora, para que este novo relatório funcione corretamente quando formos utilizá-lo no nosso programa, nós precisamos passar o parâmetro que foi configurado não é mesmo? Lembram do mapa de parâmetros que foi criado? Do tipo Map<String, Object>? É nele que passamos o valor dos parâmetros. A chave do mapa é uma String, que vai corresponder ao nome do parâmetro (no nosso caso, primeiroNome). O valor do item do mapa é um Object, mas precisamos passar instâncias de objetos que casem com o tipo do parâmetro configurado no relatório. No nosso caso, primeiroNome é do tipo String lembram? Então o objeto que tem que ser passado no valor do item do mapa precisa ser uma String, por causa do tipo do parâmetro como já falei. Veja o código alterado do método abrirRelatorioClientes() da classe Main.
public void abrirRelatorioClientes() {
// note que estamos chamando o novo relatório
InputStream inputStream = getClass().getResourceAsStream( "/ClientesPorNome.jasper" );
// mapa de parâmetros do relatório
Map parametros = new HashMap();
/*
* Insere o parâmetro primeiroNome no mapa, com o valor F%
* ou seja, todos os clientes que tenham primeiro nome começando
* com a letra F.
*/
parametros.put( "primeiroNome", "F%" );
// outros possíveis parâmetros aqui...
try {
// abre o relatório
ReportUtils.openReport( "Clientes", inputStream, parametros,
ConnectionFactory.getSakilaConnection() );
} catch ( SQLException exc ) {
exc.printStackTrace();
} catch ( JRException exc ) {
exc.printStackTrace();
}
}
Perceba que caso existam mais parâmetros a serem enviados ao relatório, eles devem ser inseridos no mesmo mapa. Outro detalhe é que estamos apenas fazendo um exemplo e passando um valor fixo no parâmetro. Em um caso real, o valor a String “F%” viria de um campo de texto ou qualquer outro componente da sua interface gráfica.
Com isso terminamos a segunda parte do nosso tutorial. Espero que tenham gostado :). Na próxima parte iremos aprender a trabalhar com os “temidos” subrelatórios :D. Digo “temidos” porque são um pouco chatos de usar e se você não souber realmente o que está fazendo e como eles funcionam, você pode ficar um dia inteiro tentando fazer funcionar e não conseguir 😦
Neste link você pode fazer o download do código fonte do projeto até o momento.
Então é isso ai. Um grande abraço!
Parte 1 – Parte 2 – Parte 3 – Parte 4 – Parte 5